

- #DAVINCI RESOLVE LITE EXPORT CONTRAINTS 1080P#
- #DAVINCI RESOLVE LITE EXPORT CONTRAINTS MAC#
- #DAVINCI RESOLVE LITE EXPORT CONTRAINTS WINDOWS#
I can still move them into the media pool but when I try to play them though its just a black screen.? anybody else having trouble with this? This is actually only happening with Mp4, H.264 files. but then after about 5 minutes or so all the thumbnails will turn black. Resolve will not reveal the contents of the folder where your files are stored you need to double click on what looks like an empty folder, the files should then show up on the right in the library. When you go through the file hierarchy clicking on the triangle dropdowns to open the folders. but I thought I'd just check that the people having problems viewing video files in the library are actually double clicking on the folder where the desired files are stored rather than just on the triangle dropdown to reveal the folder. Guys, this may be a very silly suggestion.
#DAVINCI RESOLVE LITE EXPORT CONTRAINTS 1080P#
Any fixes anyone?īTW: Using Cineform Codec for the GoPro Hero 3 (which is set to 1080p 23.976p), which is stated to be supported on the Davinci Resolve page. But the library STILL ONLY SHOWS FOLDERS. I am having the problem above and I have found (stumbled) my way across to these preferences. Unfortunately, this post does not solve the later problem in this thread about the "Quicktime Initialization Failure". Jtmystery wrote:Hi, I had the same issue, and just wanted to pitch in and and clarify the original problem in this thread for future reference. From there, you can start dragging and dropping your video files into the MEDIA POOL. You should be seeing the Folder/Disk Drive where your files are stored in the LIBRARY window now (this is what you specified in the preferences window earlier). To do that on a PC, goto PREFERENCES, select MEDIA STORAGE, and select ALL folders and/or disk drives that you want to be listed in the Library. In order for your drive/files to be seen in the Library, you must tell Resolve to access those drives at startup first. I had to read it twice before I found it. THE SOLUTION: Dwaine Maggart from BMD actually correctly posted the solution but he answered two different problems in the same post, and that might've led to the confusion. THE NEXT PROBLEM: Looking up at the Library, you cannot see your drive or files. You MUST drag your files from the LIBRARY (top left window by default) into the Media Pool.
#DAVINCI RESOLVE LITE EXPORT CONTRAINTS WINDOWS#
I (and perhaps many of you) instinctively tried to drag your video files from the Windows Explorer window and drop them directly into the Media Pool (bottom left window by default). It's either not seeing the right folder or files, or you cannot drag and drop any files into the media pool.
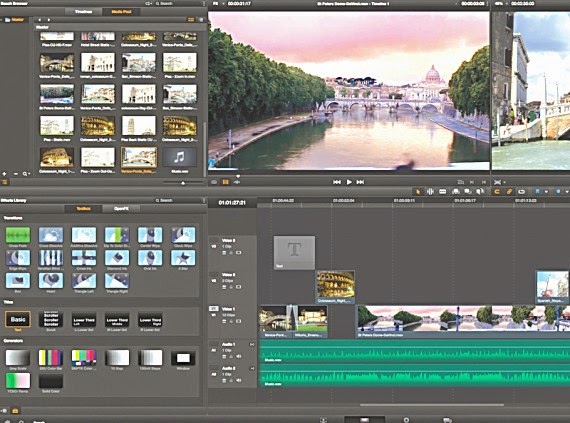
THE (Original) PROBLEM: Cannot add any media into the DaVinci Resolve program. Hi, I had the same issue, and just wanted to pitch in and and clarify the original problem in this thread for future reference. You will see this folder location in the Project Settings / General Options / Working Folders area, UNLESS you have created a user Preset that specifies different working folder paths. You should now see the folder in the Scratch Disks list.Ī reminder that the TOP entry in the Scratch Disks list is the DEFAULT location for the Stills, cache and proxy files. If you want a folder from this drive in the Scratch Disks list, double click the desired folder name, so that it appears in the upper "Look in:" entry area. You should then see the drive added to the list. If this is a drive you want to add to the Scratch Disks list, click the Choose button. Double click the drive you want to add to the Scratch Disks list, so that it appears in the upper "Look in:" entry area. On the right, you should see a list of drives available on the system. In the "Find Directory" window that opens, select the My Computer icon on the left. To do this, select the Resolve Preferences menu, then select the Media Storage section.Ĭlick on the + icon at the bottom left of the Scratch Disks display area. In Windows Resolve, you will need to manually add all the Volumes you need to see into the Scratch Disks area.
#DAVINCI RESOLVE LITE EXPORT CONTRAINTS MAC#
This checkbox is only available in the Mac Resolve version. Upon further research, I was incorrect about the "Show all mounted volumes in the "Library"" option being available in Windows Resolve.


 0 kommentar(er)
0 kommentar(er)
